Thay vì sử dụng những hình nền mặc định “nhàm chán” trên Windows, bạn có thể biến chiếc máy tính của mình trở nên thú vị và có cá tính riêng bằng cách cài đặt hình nền mới cho chúng. Vậy cách cài hình nền cho máy tính win 7, win 8 và win 10 như thế nào? Mời các bạn cùng theo dõi hướng dẫn dưới đây của thegioimay.org nhé!
Nội dung chính
Cách cài hình nền trên máy tính win 7, win 8 và win 10 nhanh
Với cách làm này, bạn chỉ cần thực hiện theo hai bước sau:
Bước 1: Truy cập vào mục danh sách ảnh trên máy tính rồi click chuột vào ảnh bạn muốn đặt làm hình nền.
Bước 2: Nhấn chuột phải và chọn mục “Set as desktop background”. Như vậy là bạn đã đổi hình nền cho máy tính rồi. Thật đơn giản phải không!
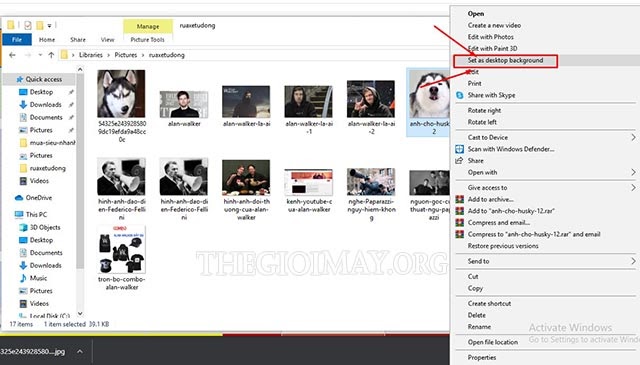
Tuy nhiên, cách cài ảnh làm hình nền máy tính đơn giản này chỉ cho phép sử dụng duy nhất một bức ảnh để làm hình nền. Nếu muốn sử dụng nhiều hình ảnh, mời các bạn tham khảo cách làm tiếp theo.
>>> Bài viết tham khảo: Cách đổi tên Gmail đơn giản, hiệu quả, nhanh chóng nhất
Cách cài hình nền cho máy tính win 7, win 8 và win 10 bằng công cụ Personalize
Cách cài hình nền máy tính win 7 và win 8
Cách cài hình nền hay thay đổi hình nền trên máy tính win 7 và win 8 giống nhau, cụ thể như sau:
Bước 1: Tại giao diện chính trên màn hình desktop, nhấn chuột phải và chọn mục “Personalize”.
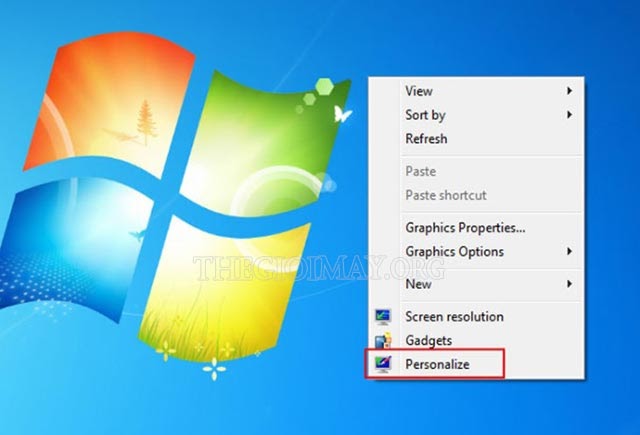
Bước 2: Cửa sổ “Personalize” mở ra, nhấn chuột trái để chọn mục “Desktop background”.
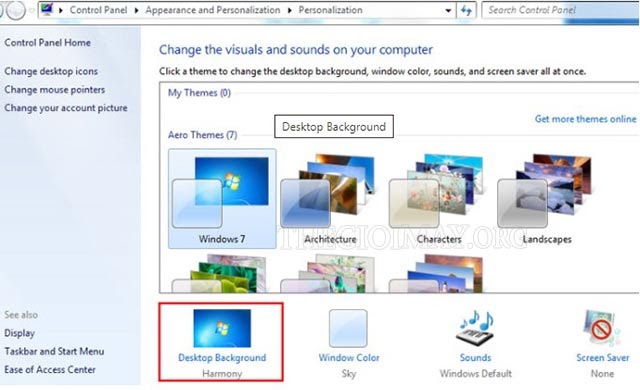
Bước 3: Nhấn chuột trái vào mục “Picture location” để chọn những hình ảnh sẵn có trên máy tính win 7 và win 8. Hoặc có thể nhấn vào mục “Browse” để chọn hình nền có trong thư mục ảnh mà bạn muốn sử dụng.
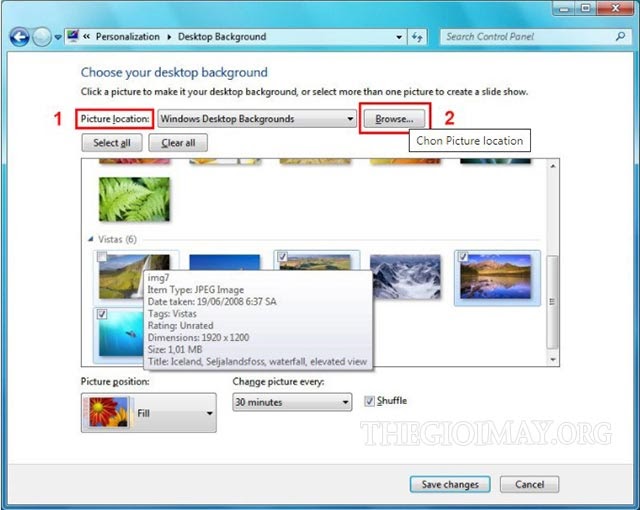
Bước 4: Chọn chế độ cài
Bạn có thể lựa chọn một hình hoặc nhiều hình để cài đặt làm hình nền. Khi chọn nhiều hình, Windows sẽ chủ động chuyển sang chế độ Slideshow.
- Lựa chọn “Picture position”: Mục này dùng để điều chỉnh cách hiển thị hình nền.
- Lựa chọn “Change picture every”: Cài đặt thời gian để thay đổi giữa nhiều hình nền khác nhau trên máy tính. Thời gian đổi có thể kéo dài từ 10 giây cho đến 24 giờ.
Cuối cùng, bạn chỉ cần nhấn “Save Changes” để lưu thay đổi là được.
Trên đây là cách thay đổi hình nền máy tính win 7 và win 8, rất đơn giản và dễ thực hiện đúng không? Bạn chỉ cần làm theo đúng hướng dẫn là có thể dễ dàng thay đổi hình nền trong vài phút.
Cách cài hình nền cho máy tính win 10
Bước 1: Nhấn chuột trái vào biểu tượng windows rồi chọn mục “Settings”. Hoặc tại mục tìm kiếm trên màn hình desktop gõ “Settings” rồi ấn phím Enter.
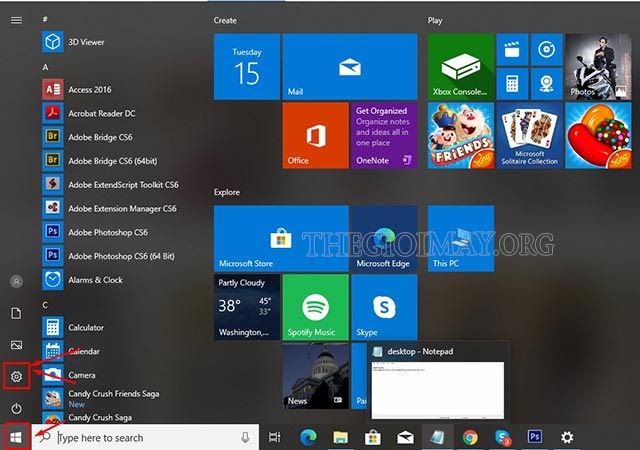
Bước 2: Hộp thoại “Background” xuất hiện, bạn sẽ có 4 tùy chọn để cài đặt hình nền:
- Lựa chọn “Picture”: Chọn những hình nền sẵn có trong Windows.
- Lựa chọn “Solid Color”: Hình nền chỉ có một màu sắc đơn.
- Lựa chọn “Slideshow”: Hình nền được trình chiếu và thay đổi liên tục. Đây chính là cách làm hình nền máy tính thay đổi liên tục win 10.
- Lựa chọn “Browse”: Lựa chọn một ảnh trong thư mục của bạn để làm hình nền.
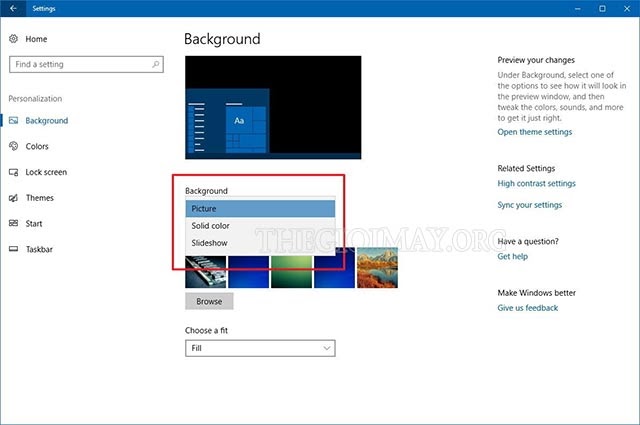
Bước 3: Thay đổi hình nền
- Với lựa chọn “Picture’: Bạn có thể chọn một trong các hình ảnh có sẵn trên win 10. Hoặc vào mục ‘Browse” để lựa chọn hình ảnh bạn mong muốn và điều chỉnh kích thước tại mục “Choose a fit”.

- Với lựa chọn “Solid Color”: Lựa chọn này sẽ giúp bạn thay đổi hình nền máy tính thành một màu duy nhất theo bảng màu của win 10.
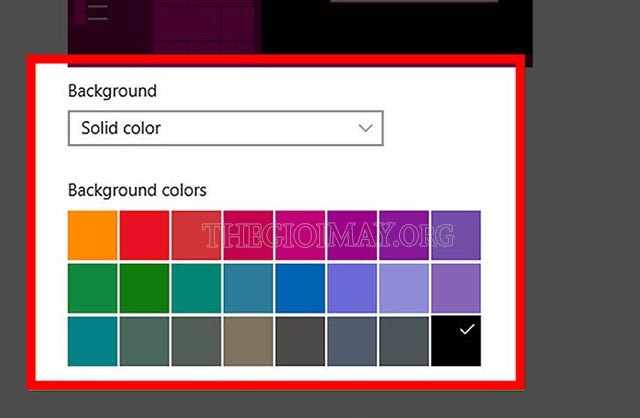
- Lựa chọn “Slideshow”: Cho phép người dùng lựa chọn một thư mục gồm nhiều ảnh để cài đặt hình nền cho máy tính và những ảnh này sẽ thay đổi liên tục theo thời gian được cài đặt sẵn.

Trong đó, bạn cần phải lưu ý hai mục sau:
- Tương tự như trong “Picture”, vào “Browse” để chọn thư mục ảnh mà bạn đã sưu tầm để làm hình nền.
- Mục “Change picture every”: Là thời gian chuyển hình nền mà bạn mong muốn, thường dao động từ 1 phút đến 24 giờ.
- Mục “Shuffle”: Hình ảnh sẽ được trình chiếu ngẫu nhiên, không theo bất kỳ thứ tự nào.
- Mục “Allow slideshow when on battery power”: Cho phép slide ảnh chạy ngay cả khi rút sạc, chỉ dùng pin để chạy.
>>> Bài viết tham khảo: Gợi ý cho bạn cách đặt tên free fire hay nhất, ấn tượng nhất
Cách cài video làm hình nền máy tính
Để cài video làm hình nền trên máy tính, bạn cần phải nhờ đến sự hỗ trợ của các phần mềm. Dưới đây là cách cài đặt và một số phần mềm thường được sử dụng:
Phần mềm Push Video Wallpaper
Bước 1: Tải phần mềm về máy tính và cài đặt chương trình.
Bước 2: Tại giao diện chính của phần mềm, nhấn vào biểu tượng dấu cộng ở góc dưới, bên phải màn hình.

Chọn video bạn muốn làm hình nền và ấn “Add to playlist”.
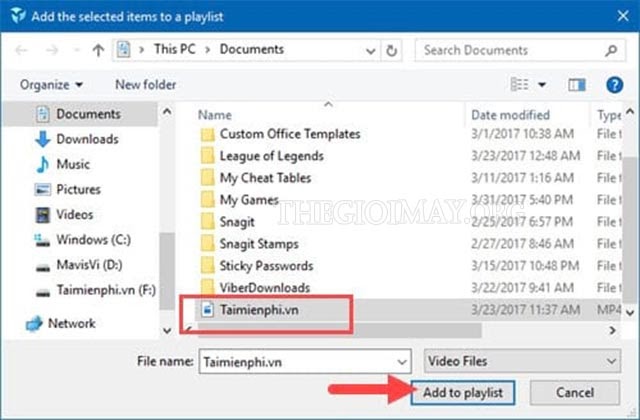
Sau đó, bạn video bạn lựa chọn sẽ xuất hiện trên màn hình desktop của bạn.
Bước 3: Thiết lập chế độ phân giải nếu video không vừa màn hình bằng cách nhấn vào biểu tượng bên dưới đầu tiên ở góc trái màn hình.
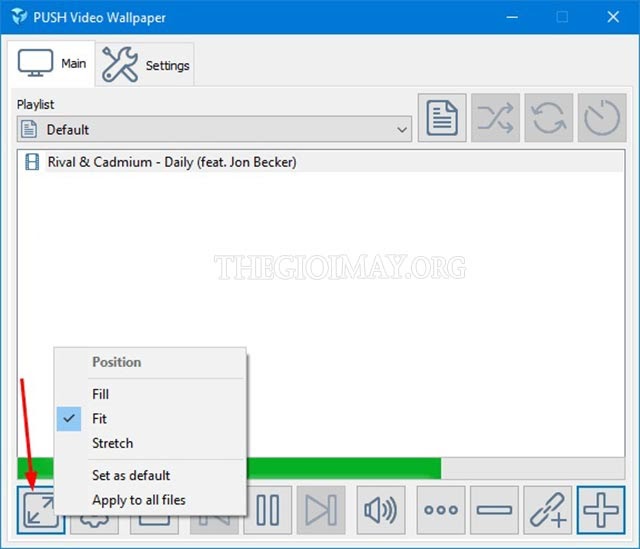
Bước 4: Chọn “Setting” => chọn “Basic”. Sau đó, tích chuột vào 2 mục “launch at windows startup” và “System tray icon” để phần mềm có thể tự chạy khi hệ thống khởi động và thu nhỏ xuống thanh icon.

Ngoài ra, đến mục “Adjustment” để căn chỉnh độ sáng trên màn hình video và tùy chỉnh các icon được hiển thị trên video.
Phần mềm Awesome Wallpapers
Bước 1: Tải ứng dụng về máy và giải nén file cài đặt.
Bước 2: Trong thư mục đã giải nén, ấn chọn file “Awesome Wallpaper.exe” để cài đặt. Tại giao diện chính, bạn sẽ thấy phần mềm hỗ trợ 4 mục cài đặt sau:
- Lựa chọn ‘Image”: Dùng hình ảnh để làm hình nền.
- Lựa chọn “Gallery”: Dùng album để làm hình nền.
- Lựa chọn “Video”: Dùng video để làm hình nền.
- Lựa chọn “System information”: Thông tin về máy tính.
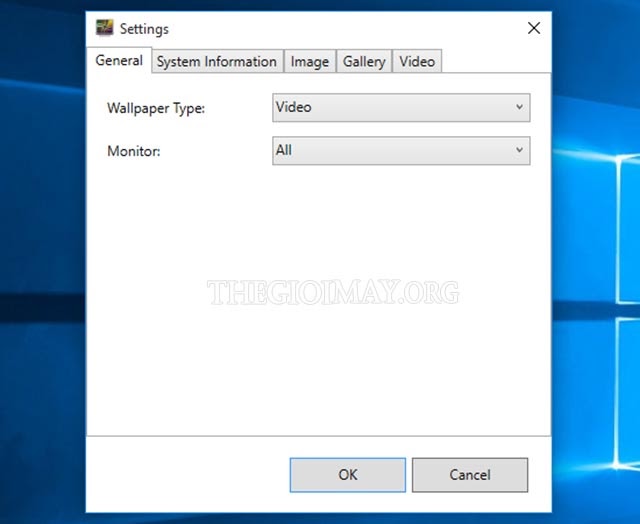
Bước 3: Tại mục “General”, ấn chọn “Wallpaper Type” => ‘Video” để chọn video làm hình nền.
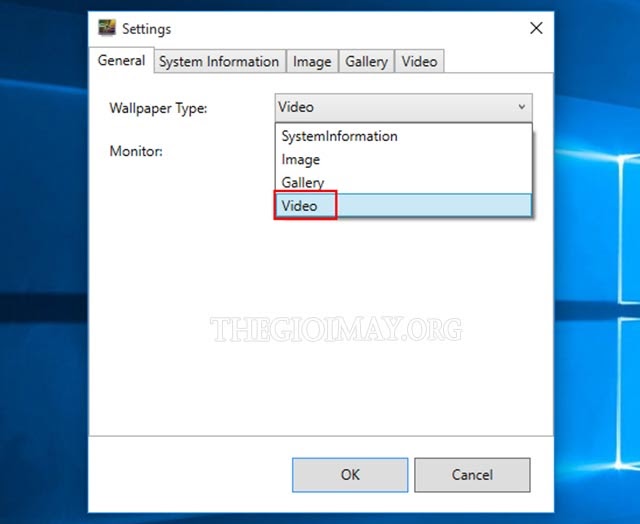
Tiếp đó, kích chuột vào mục “Video”. Tại mục “Video file”, kích vào biểu tượng ba chấm để chọn video làm hình nền.

Bước 4: Thiết lập các mục:
- Autoplay: Thiết lập trình tự động phát video.
- Repeat video: Thiết lập trình tự động phát lại video.
- Volume: Cho phép điều chỉnh âm thanh video.
- Stretch: Chọn mục “Uniformtofill” để video vừa mới màn hình của máy tính.
Cuối cùng, chỉ cần bấm OK là hoàn thành.
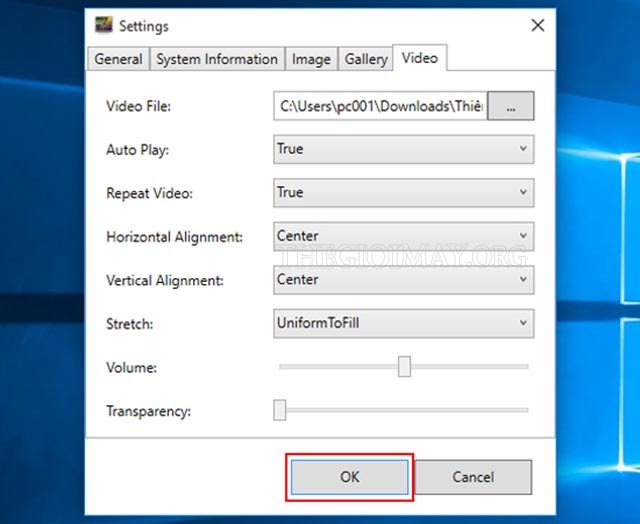
>>> Bài viết tham khảo: Giới thiệu ứng dụng nghe nhạc youtube tắt màn hình android. ISO
Trên đây là các cách cài hình nền máy tính win 7, win 8 và win 10 mà thegioimay.org giới thiệu đến bạn đọc. Hãy tham khảo để thực hiện và phản hồi lại vào bình luận dưới bài viết! Cuối cùng, chúc các bạn thực hiện thành công nhé!




