Để bảo vệ cho dữ liệu cá nhân trên máy tính thì ngoài việc đặt mật khẩu cho máy tính ra, các bạn cần phải đặt mật khẩu cho folder nữa.
Tuy nhiên, có nhiều người chưa biết cách thực hiện như nào. Vậy nên hãy theo dõi bài viết này, chúng tôi sẽ chia sẻ cho các bạn những cách đặt mật khẩu cho file nhanh chóng và dễ thực hiện.
Nội dung chính
Đặt mật khẩu cho folder an toàn bằng Easy File Locker
Tính năng “Encrypt contents to secure data” sẵn có của Windows hay các phương pháp đặt mật khẩu bằng file.bat cũng rất hay. Tuy nhiên, đối với người dùng phổ thông thì việc dùng một phần mềm thứ 3 sẽ rất đơn giản và tiện lợi hơn rất nhiều trong việc đặt mật khẩu cho folder. Các bạn hãy thực hiện theo các bước dưới đây:
- Bước 1: Các bạn tải, cài đặt và chạy phần mềm Easy File Locker.
- Bước 2: Trong phần mềm, các bạn nhấn vào System rồi chọn Set Password.
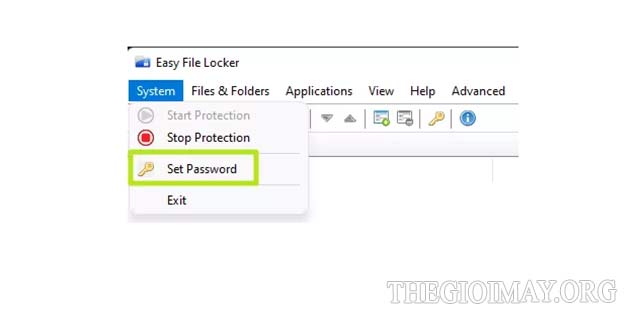
- Bước 3: Đặt mật khẩu mà các bạn mong muốn rồi nhấn vào OK để xác nhận lại mật khẩu.
- Bước 4: Tiếp theo, các bạn sẽ bắt đầu chọn file để bảo vệ bằng cách chọn vào mục “Files & Folders” rồi chọn “Add Folder” cần phải bảo vệ.
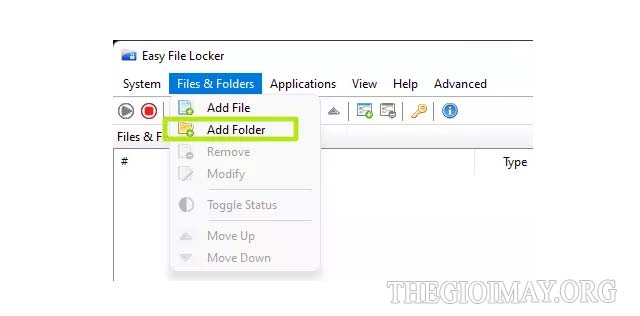
- Bước 5: Một cửa sổ có tên là “Files & Folders Setting” sẽ hiện ra và các bạn nhấn vào nút 3 chấm rồi chọn folder cần bảo vệ.
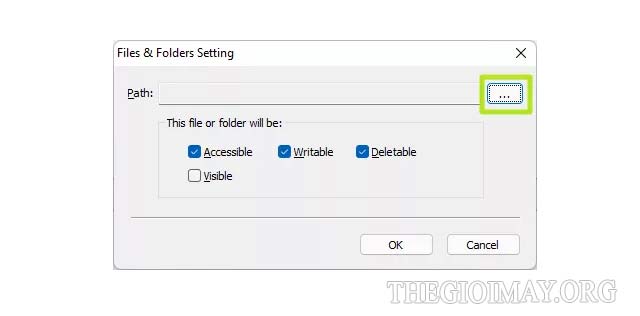
- Bước 6: Các bạn nhấn bỏ dấu tích ở mục Accessible đi. Vì tùy chọn này sẽ khiến cho người khác có thể đọc, xem và thậm chí là xóa cả file dù các bạn đã khóa chúng. Để có thể tìm thấy vị trí file dễ dàng, các bạn nên nhấn vào Visible để hiển thị những folder mà mình đã khóa. Nếu không, Easy File Locker sẽ ẩn những folder đó khỏi Windows Explorer. Sau đó, các bạn chọn Ok.
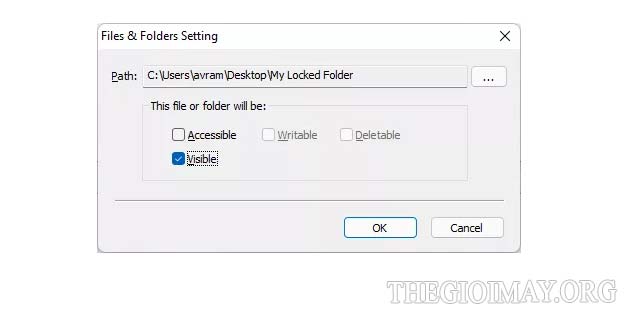
Sau khi thực hiện xong, các bạn sẽ thấy các file được bảo vệ nằm bên trong danh sách của Easy File Locker. Nếu có người cố truy cập vào folder, các bạn sẽ thấy một cảnh báo như sau.
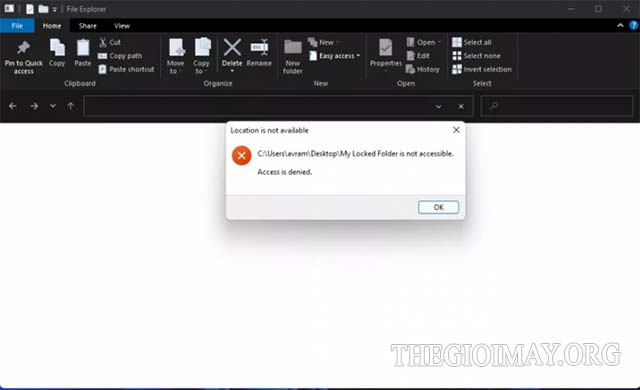
Sau khi khóa folder, nếu các bạn muốn mở khóa để truy cập sử dụng thì có thể thực hiện theo các bước dưới đây:
- Bước 1: Mở lại phần mềm Easy File Locker và nhập khóa bảo vệ file mà các bạn đã nhập ban đầu.
- Bước 2: Các bạn nhấn vào nút dừng để có thể tạm thời mở khóa các folder đang được bảo vệ.
- Bước 3: Sau khi thực hiện công việc, các bạn chỉ cần nhấn nút Play ngay bên cạnh để khóa file và folder lại.
Đặt mật khẩu cho folder đơn giản, dễ nhớ bằng Winrar
Nếu các bạn muốn lưu trữ folder của mình với mật khẩu và đem sang các máy tính, thiết bị khác để sử dụng thì hãy thực hiện cách đặt mật khẩu folder bằng Winrar. Dưới đây là các bước thực hiện đặt mật khẩu bằng Winrar:
- Bước 1: Đầu tiên, các bạn nhấn chuột phải vào folder cần được bảo vệ và chọn vào “Add to archive…”
- Bước 2: Các bạn đặt tên file rồi nhấn chọn vào mục “Set password…”
Nếu muốn Winrar tự động xóa file sau khi đã nén và đặt mật khẩu xong thì các bạn nhấn vào Delete file after archiving. Còn trong trường hợp file quá lớn để di chuyển thì các bạn có thể nhấn vào “Split to volumes, size” rồi nhập dung lượng mà các bạn nghĩ là đủ để tính bằng MB. Ví dụ như 200MB cho mỗi file nhỏ.
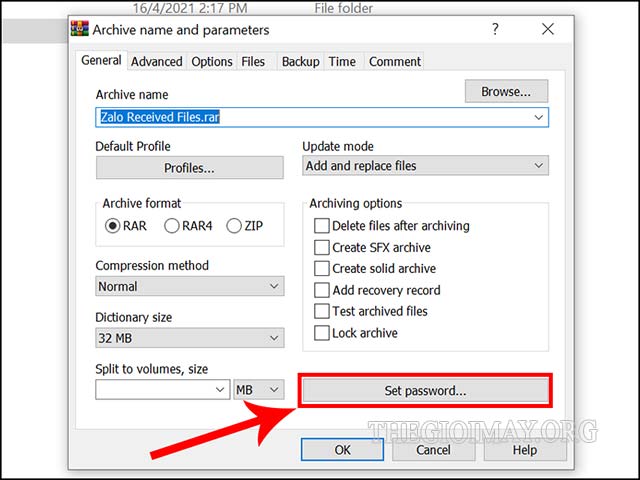
- Bước 3: Các bạn nhập mật khẩu và nhấn chọn vào mục Encrypt file name để mã hoá tên file rồi nhấn OK để hoàn tất việc đặt mật khẩu.
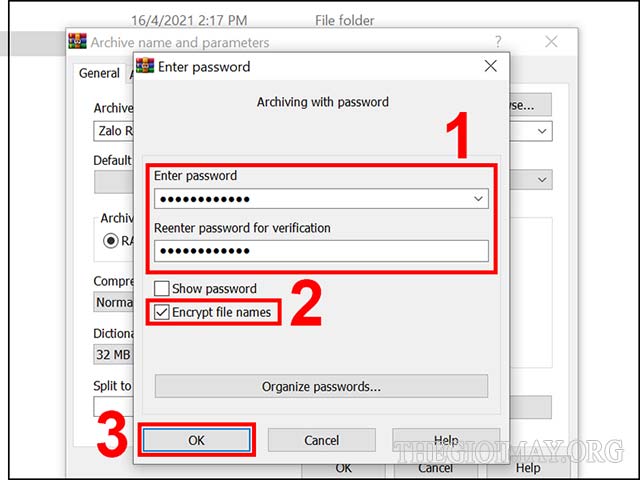
Ngoài phần mềm Winrar, các bạn còn có thể sử dụng những phần mềm nén, giải nén file khác để đặt mật khẩu cho folder như: 7-Zip, AxCrypt,…
Sử dụng tính năng mã hoá của Windows
Cách này chỉ thực sự hữu hiệu cho các máy tính có nhiều người sử dụng. Folder sẽ được mã hoá theo tài khoản mà các bạn đang sở hữu và chỉ tài khoản chính chủ của các bạn mới truy có thể cập được vào những file này được.
Tuy nhiên, nếu người khác biết mật khẩu tài khoản của các bạn thì họ vẫn có thể truy cập bình thường. Do đó, phương án tối ưu nhất là kết hợp 2 cách trên lại và cộng thêm cách này để có thể tăng cao tối đa hiệu quả bảo mật nhất.
- Bước 1: Các bạn nhấn chuột phải vào folder mà mình muốn mã hoá.
- Bước 2: Nhấn chọn vào mục Properties rồi chọn Advanced…
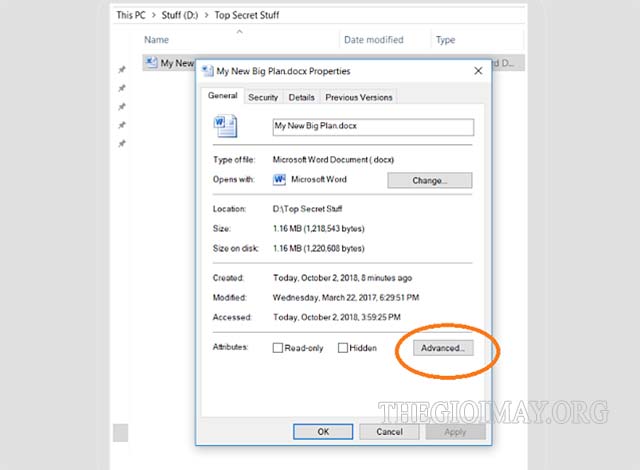
- Bước 3: Để khóa folder của mình, các bạn chọn vào mục “Encrypt contents to secure data” để mã hoá các file rồi nhấn vào nút OK. Sau đó, các bạn chọn Apply để hoàn tất mã hoá.
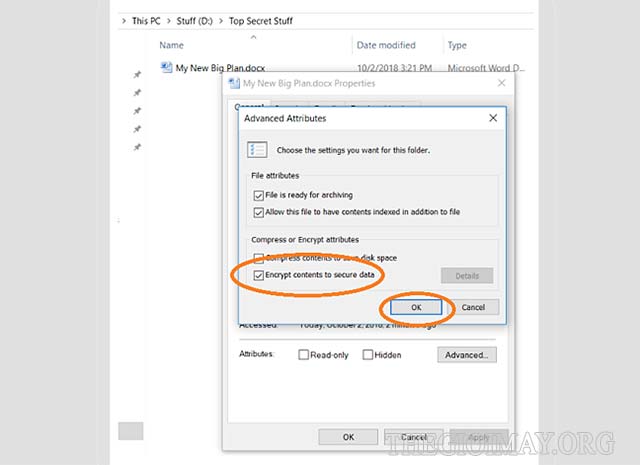
Sau khi hoàn thành xong, Windows sẽ tự động khóa folder cùng các file bên trong để không ai có thể truy cập được vào.
Có thể bạn quan tâm:
- Hướng dẫn cách chỉnh sửa file PDF dễ làm, dễ nhớ
- Hy vọng bài viết sẽ giúp các bạn hiểu rõ về các cách đặt mật khẩu cho folder nhanh và dễ thực hiện. Nếu còn thắc mắc về vấn đề gì trong quá trình thực hiện, các bạn có thể bình luận ở bên dưới bài viết để được giải đáp chi tiết nhất.




