Bỗng một ngày bộ nhớ máy tính của bạn bị “quá tải” và muốn xóa tất cả các ứng dụng trên máy tính thì phải làm thế nào? Đừng lo lắng, bài viết dưới đây của thegioimay.org sẽ mách cho bạn các cách xóa ứng dụng trên máy tính win 10, win 7 và win 8! Cùng đón xem nhé!
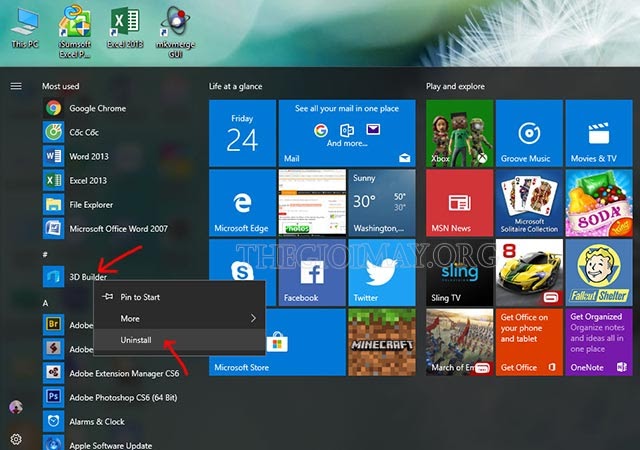
Nội dung chính
Cách xóa ứng dụng trên máy tính mà không cần đến sự hỗ trợ của phần mềm
Cách xóa ứng dụng trên máy tính win 10
Cách 1: Cách xóa ứng dụng trên máy tính win 10 bằng Control Panel
- Bước 1: Tại ô tìm kiếm “Search” trên thanh công cụ máy tính, nhập từ khóa “Control Panel”. Tiếp đó sẽ xuất hiện một giao diện mới, click vào mục “Programs”.
- Bước 2: Lúc này, tất cả các ứng dụng hiện ra, bạn chỉ cần nhấn chuột phải vào ứng dụng mình muốn xóa rồi nhấn chọn “Uninstaller” để gỡ bỏ ứng dụng đi là được.
Lưu ý: Cách sử dụng control panel không thể xóa toàn bộ hay tất cả ứng dụng trên máy tính trong một lần được mà bạn phải thực hiện lần lượt từ cái một.
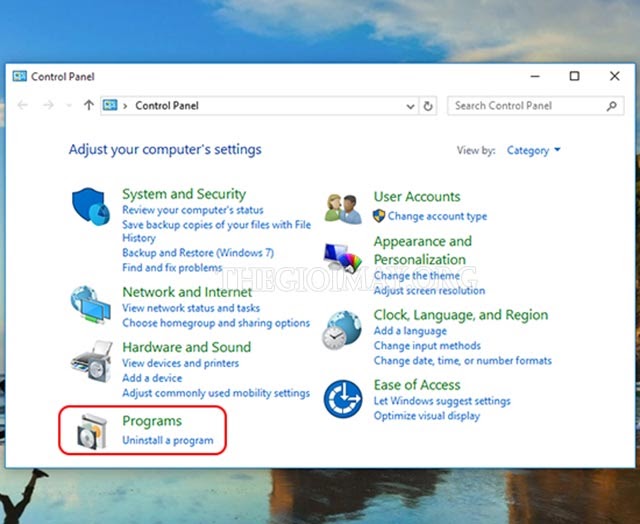
Cách 2: Cách xóa triệt để, vĩnh viễn ứng dụng trên máy tính
- Bước 1: Tại biểu tượng windows trên máy tính, chọn mục settings.
- Bước 2: Chọn mục Apps.
- Bước 3: Chọn App & Features. Tại đây, tất cả các ứng dụng của máy tính sẽ hiển thị (bao gồm các ứng dụng được cài sẵn và ứng dụng do bạn cài).
Di chuyển chuột đến ứng dụng bạn muốn xóa, nhấn chuột phải rồi nhấn “Uninstall” để gỡ, xóa cài đặt ứng dụng.
>>> Bài viết tham khảo: Oracle là gì? sự khác nhau giữa Oracle và SQL Server
Cách xóa ứng dụng trên máy tính win 7
Sử dụng Control Panel là cách làm truyền thống được nhiều người dùng win 7 lựa chọn khi xóa ứng dụng trên máy tính. Cách thực hiện như sau:
- Bước 1: Từ màn hình Desktop chính, nhấp chuột vào biểu tượng Windows ở phía màn hình bên trái, góc dưới cùng. Tiếp đó, chọn mục Control Panel.
Để tìm kiếm nhanh hơn, tại ô “‘Search programs and files”, bạn có thể nhập trực tiếp “Control Panel” là được.
- Bước 2: Sau khi click vào mục ‘Control Panel”, một giao diện mới được mở ra. Tại đây, chọn mục “Program and Features”.
- Bước 3: Cửa sổ “Uninstall or change a program” xuất hiện. Tại đây, tất cả các phần mềm, ứng dụng được cài đặt trên máy tính xuất hiện. Bạn chỉ cần di chuyển chuột đến ứng dụng muốn xóa rồi ấn chọn Uninstall là được.
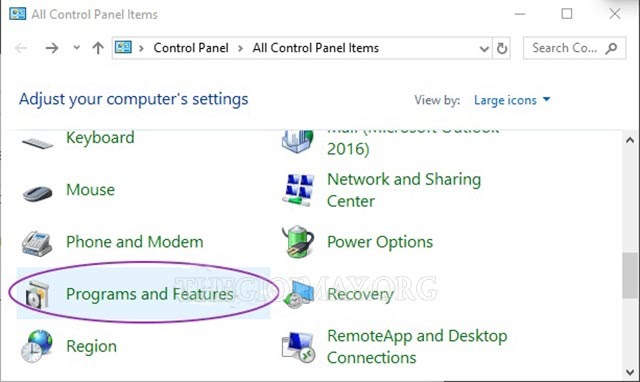
Cách xóa các ứng dụng trên máy tính win 8
Tương tự như hệ điều hành win 10, cách để xóa ứng dụng trên máy tính là dùng bảng điều khiển “Program and Features”. Cách thực hiện như sau:
- Bước 1: Nhấn chọn biểu tượng Windows ở góc bên tay trái của màn hình Desktop.
- Bước 2: Xác định vị trí của ứng dụng muốn xóa rồi click chuột phải vài biểu tượng của nó. Sau đó, chọn Uninstall.
- Bước 3: Bảng điều khiển “Program and Features” xuất hiện.
- Bước 4: Chọn Uninstall hoặc Change và thực hiện theo đúng hướng dẫn để xóa ứng dụng.
Cách xóa ứng dụng trên máy tính bằng phần mềm
Sau khi đã sử dụng các cách xóa hoàn toàn 1 ứng dụng trên máy tính theo hướng dẫn trên mà vẫn không được, bạn có thể nhờ đến sự hỗ trợ của bên thứ ba (các phần mềm). Những phần mềm này có tác dụng giúp xóa ứng dụng nhanh chóng, dứt điểm, “diệt tận gốc” những file cứng đầu.
Phần mềm Ccleaner
- Bước 1: Tải phần mềm về máy, giải nén và thực hiện cài đặt.
- Bước 2: Sau khi cài đặt thành công, bạn khởi động phần mềm để nó hoạt động.
- Bước 3: Tiếp đó chọn tab Tools => Uninstall. Tại đây, tất cả các phần mềm được cài đặt trong máy sẽ xuất hiện.
- Bước 4: Click vào icon của phần mềm bạn muốn xóa rồi nhấn Uninstall để thực hiện thao tác xóa.
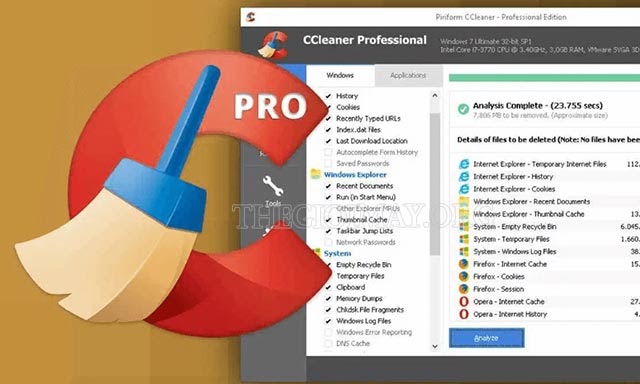
Phần mềm Revo Uninstaller
Cách xóa ứng dụng trên máy tính bằng phần mềm Revo Uninstaller được khá nhiều người sử dụng. Nó không chỉ giúp bạn loại bỏ “tận gốc” những file “cứng đầu” mà còn giúp máy hoạt động êm ái, mượt mà hơn.
Hướng dẫn sử dụng:
- Bước 1: Tải phần mềm về máy và cài đặt theo hướng dẫn.
- Bước 2: Khởi động phần mềm rồi chọn ứng dụng bạn muốn xóa. Nhấn Uninstall để hoàn tất thao tác xóa.
- Bước 3: Đợi một khoảng thời gian ngắn khoảng 15 giây – 20 giây để phần mềm thu thập thông tin và xóa cài đặt sơ bộ cho máy tính. Sau khi đã gỡ xong, nó vẫn tiếp tục gỡ bỏ chuyên sâu bằng các quét tất cả các tập tin để loại bỏ hoàn toàn ứng dụng.
Điểm khá nổi bật của Revo Uninstaller là được trang bị 3 mức quét theo mức độ tăng dần là: Safe, Moderate và Advance. Thời gian xử lý ở mỗi mức khác nhau và tăng dần theo các mức độ. Cuối cùng, sau khi chọn mức độ phù hợp, bạn chỉ cần ấn nút Scan để phần mềm tiến hành quét.
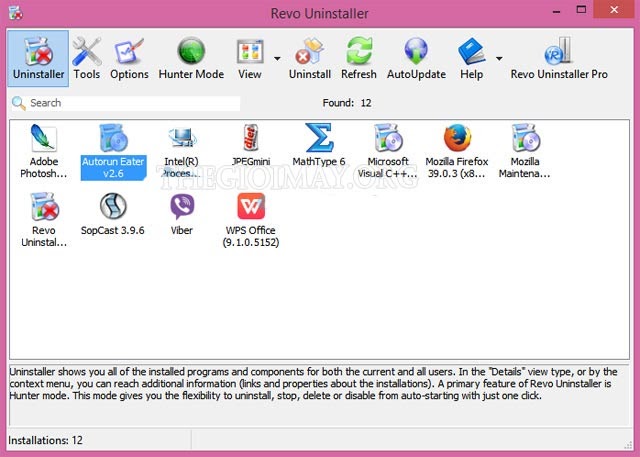
- Bước 4: Sau khi thực hiện thành công, máy tính sẽ hiển thị những Registry còn sót lại. Để loại bỏ hoàn toàn, bạn click vào mục Select All để chọn hết các phần đã quét. Sau đó, ấn Next để phần mềm quét là được.
- Bước 5: Tiếp đó, sẽ có một bảng xuất hiện, bạn tiếp tục chọn Select All để chọn file còn sót lại rồi ấn Finish để xóa ứng dụng và kết thúc.
Một số lưu ý khi xóa ứng dụng trên máy tính
Hiện nay, máy tính là công cụ quan trọng trong cuộc sống hàng ngày, phục vụ cho hoạt động giải trí, làm việc, update thông tin,…của con người. Bên cạnh việc tuổi thọ máy cao, việc sử dụng quá nhiều phần mềm cũng khiến máy trở nên quá tải và hoạt động không được mượt mà.
Do vậy, để “cải thiện” tốc độ và giúp thiết bị hoạt động tốt hơn, nhiều người thường tìm cách xóa 1 hoặc các ứng dụng trên máy tính. Tuy nhiên, trước khi xóa, bạn nên kiểm tra kỹ lại các ứng dụng cần xóa. Bởi có những ứng dụng chúng ta tải về nhưng không dùng đến nên đã xóa và bỏ vào thùng rác. Việc xóa ứng dụng không đúng cách có thể khiến chúng còn sót lại. Vì vậy, khi xóa ứng dụng cần lưu ý các vấn đề sau:
- Thực hiện đầy đủ và chính xác các thao tác hướng dẫn trên nếu bạn dùng cách xóa ứng dụng trên máy tính không có sự hỗ trợ của phần mềm.
- Nếu cảm thấy chưa an tâm, có thể sử dụng các phần mềm xóa ứng dụng chuyên nghiệp.
- Nếu vẫn không thể xóa được hết, hãy đem máy tính đến cửa hàng sửa chữa laptop uy tín để được hỗ trợ tốt nhất. Tuyệt đối không nên cố gắng sửa để rồi “chữa lợn lành thành lợn què”.
- Nếu bạn muốn khôi phục ứng dụng đã xóa trên máy tính thì cách tốt nhất là tải lại ứng dụng mới.
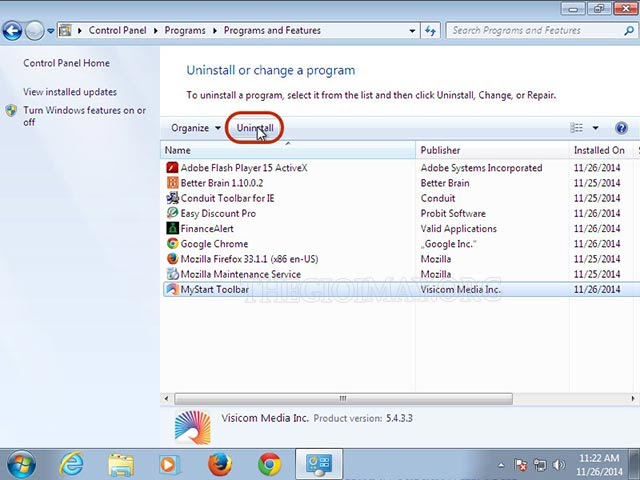
Trên đây là thông tin hướng dẫn các cách xóa phần mềm trên tính tính win 10, win 8 và win 7. Hy vọng những chia sẻ trên sẽ mang đến nhiều kiến thức hữu ích cho bạn đọc. Nếu bạn có bất kỳ thắc mắc gì hoặc muốn chia sẻ thêm cách làm khác, hãy để lại bình luận bên dưới cho chúng tôi biết nhé!




